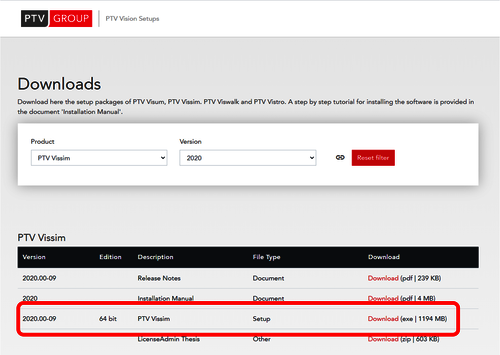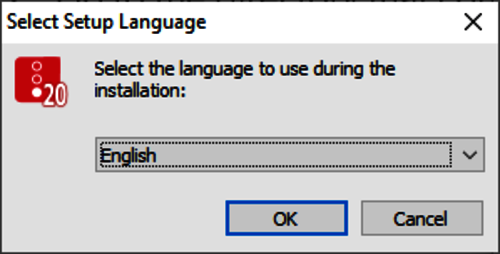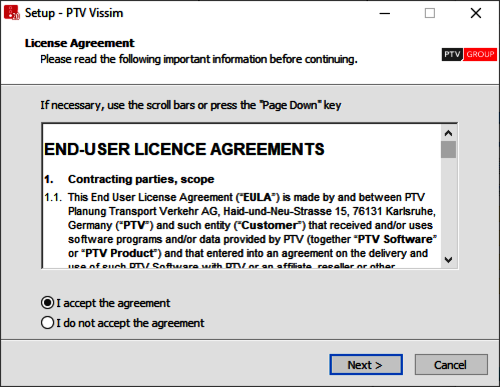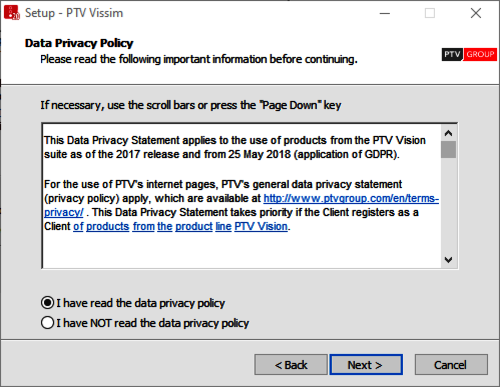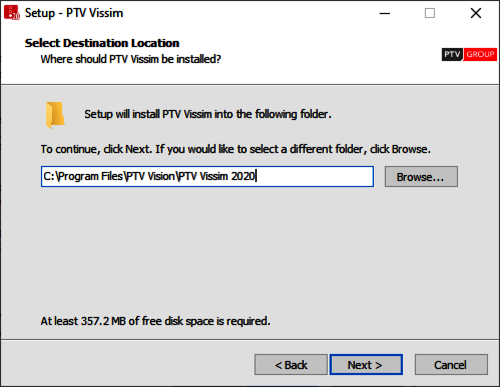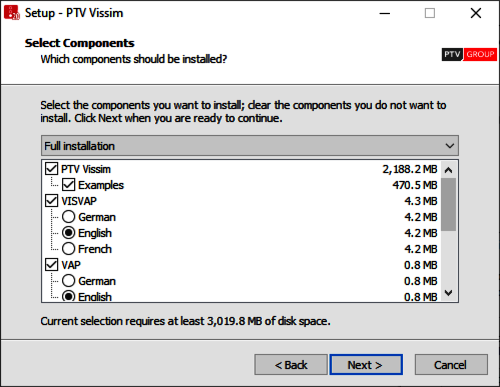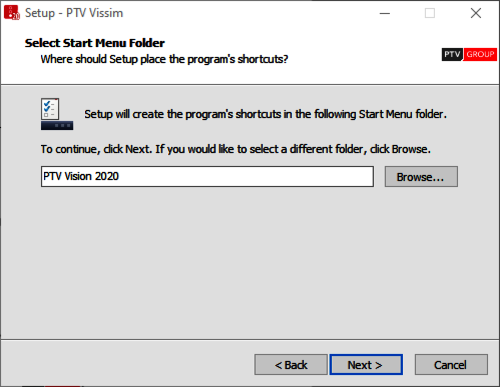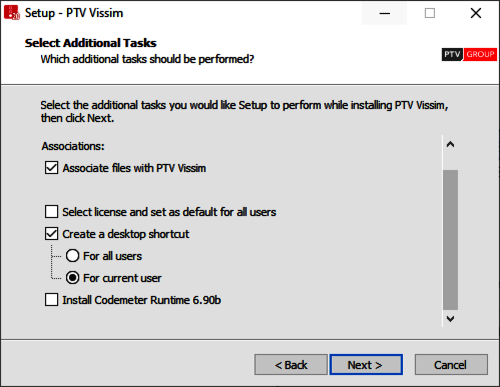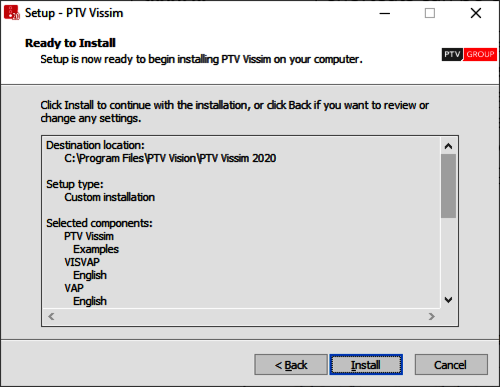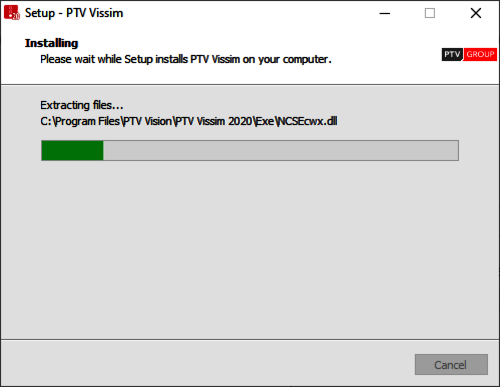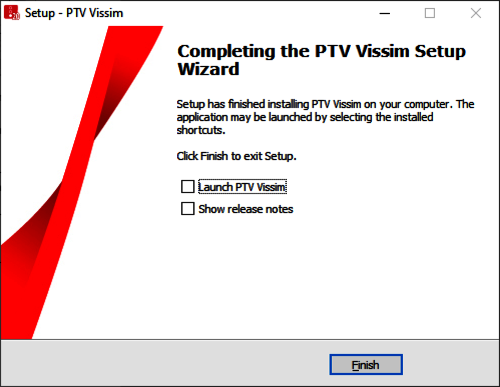Before you start
1. Make sure you have received an email with the ticket code for retrieving the license information and have it available.
2. Check system requirements for PTV Vissim from the link below:
https://company.ptvgroup.com/en-us/system-requirements
3. Download the latest PTV Vissim setup file(s) from the link below:
https://cgi.ptvgroup.com/visionSetups/en/filter;product=PTV Vissim
As shown in the figure below, you will need to download setup file.